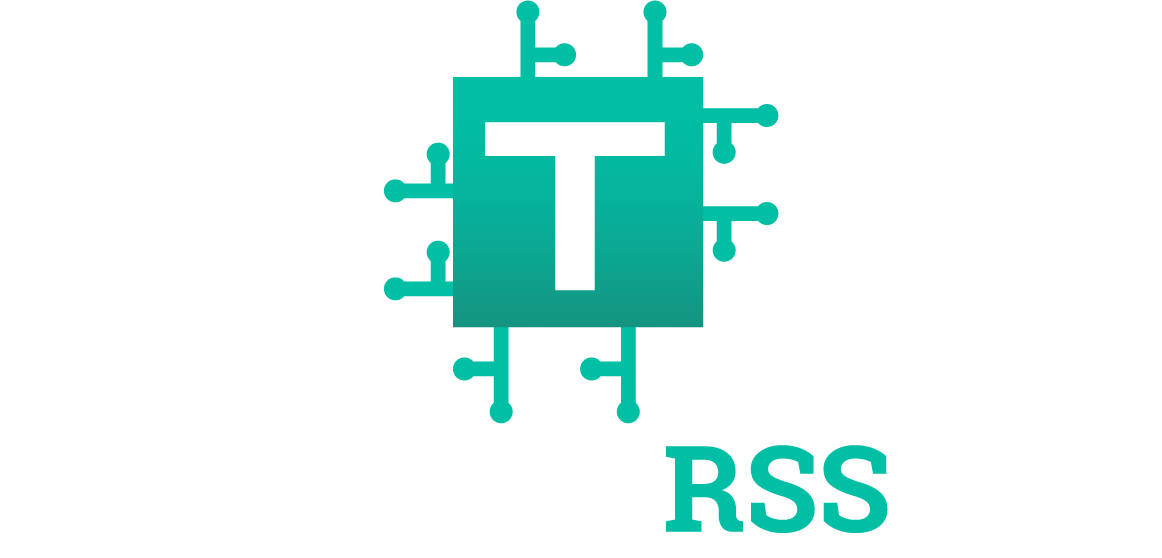9 Ways to Speed Up Your MacBook Yosemite8 min read
If you own a MacBook Yosemite, you know how frustratingly slow it can get over time. Even with the latest OS updates, your computer may become sluggish and unresponsive.
Fortunately, there are some simple steps you can take to improve Mac Yosemite and keep it running like new. Here are 9 ways to optimize the device for optimal performance.
RAM Upgrade
If you find yourself needing more memory, upgrading your RAM is one of the most cost-effective ways to get more out of your machine.
Adding more RAM helps applications run more smoothly and allows for multiple programs to run at once without bogging down the system. However, make sure that the type and size of internal computer memory matches your laptop’s specifications, or else it won’t be compatible.
Hard Drive Cleanup
Over time, our hard drives get cluttered with unnecessary data and programs that take up valuable storage space on both laptops and desktop computers.
Cleaning them out periodically will help reclaim disk space and give our computers a boost in performance by freeing up resources that were tied into those files.
To do this, use a tool such as Disk Utility in macOS or third-party software like Clean My Mac X to scan your drive for large or outdated files that can be safely removed or moved elsewhere on your computer (such as an external drive).
Startup Optimization
By default, MacOS runs several start-up applications when it boots up; however, these can temporarily impact its overall performance until they all have fully loaded.
To ensure that only necessary items are launched at start-up, go into the System Preferences > Users & Groups > Login Items tab where you can manually select which apps should launch automatically when you log in.
This will help minimize boot time and free up the system from unneeded applications occupying unnecessary space in memory or processor usage during startup and peak activity periods later on in the day/week/month/etcetera as well depending on individual user preferences as well as application needs/purposes too!
Activity Monitor
Another useful tool is Activity Monitor located under the Utilities folder inside of Applications; this allows users to view information about their MacBook’s CPU (Central Processing Unit), Memory (RAM) used by different apps and processes currently active on the system while also allowing users to close programs Mac is running in its background.
It makes sense to stop redundant background apps if you don’t need it anymore but still have it open & active at this point in time too.
Users won’t have any extra programs hogging resource usage unnecessarily over extended periods of time either so checking here regularly would be wise indeed whenever possible!
Visual Effects
A laptop’s graphics card has limitations; therefore using visual effects such as transparency or animation may tax its resources significantly, leading towards slower performance with other tasks being performed at the same time too.
To be more conservative, get rid of these effects by going to System Preferences > Accessibility > Display tab.
Cache
Even after removing unwanted files from our hard drives caches still exist which occupy precious disk space if not managed properly.
Using specialized cleaning software such as Onyx regularly should help eliminate problems related specifically stemming from cache buildup while also allowing us access to certain features we may not have been able to before had this step not been taken either.
SSD Drive
Solid State Drives (SSDs) offer better read/write speeds than traditional hard drives due to their lack of physical moving parts; thus making them ideal for laptop systems wanting solid overall performance both during regular operation times but especially during larger tasks requiring much faster data transfers i.e video editing etcetera too. You can speed up your computer.
Unfortunately, though installation requires replacing existing hardware components so if unsure please refer questions related here towards knowledgeable professionals first before taking any actions by yourself instead just in case either way.
Energy Saver
Within System Preferences > Energy Saver tab users find various settings about managing power consumption levels optimally – setting processor speed lower conserves battery power while setting display sleep times longer helps conserve energy even further still quite possibly.
Setting all parameters correctly here leads to improved overall performance while preserving battery life alike, thus making adjusting these values worth considering whenever possible.
Redundant Services
Certain services found in System Preferences > Sharing tab should only be enabled when absolutely necessary.
Also, do not forget about web servers & printer sharing options, etcetera, since these add additional network loads, which could potentially slow down computer performance considerably if left unchecked for extended periods again, so pay attention here every now and then.
- How To Install Zabbix Server 6.4 On AlmaLinux 8 Server - August 9, 2024
- How To Clear RAM Memory Cache Buffer Linux Server - February 29, 2024
- How To Install Apache Cloud Stack Management Server 4.17 On Ubuntu 22.04 - February 1, 2024
We really appreciate for your support for buying me a coffee.
It takes us a while to compose and upload new content, as they have to be checked to see if Properly works. We appreciate you if you help me for one cup of coffee to keep us awake and always deliver good quality content.
No contribution is small of an amount. We are grateful for any amount you support us with. Thank you!