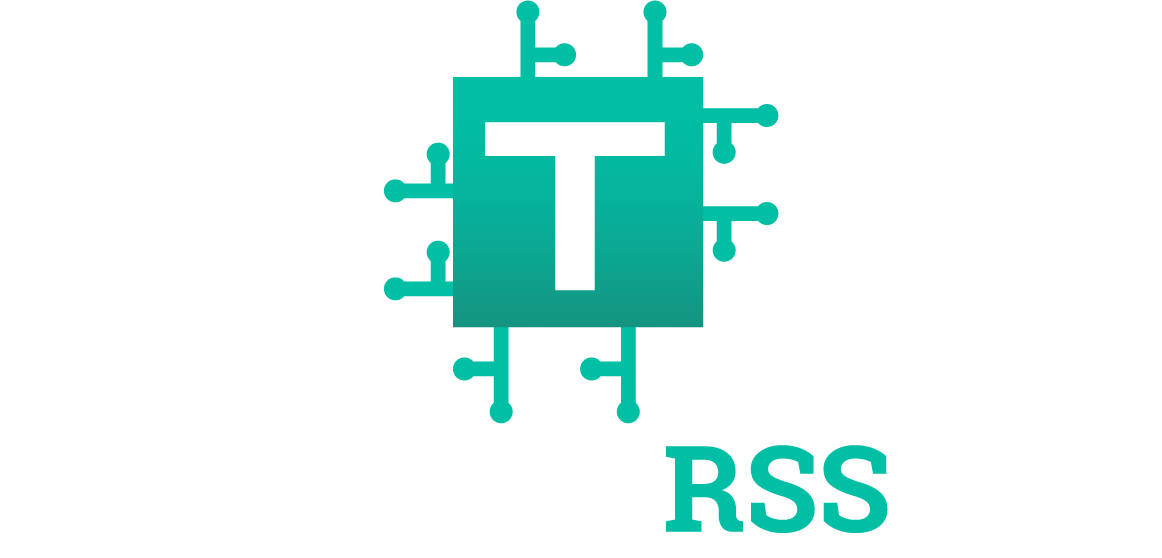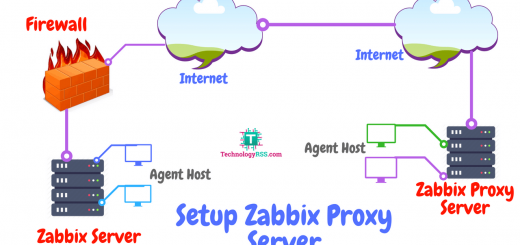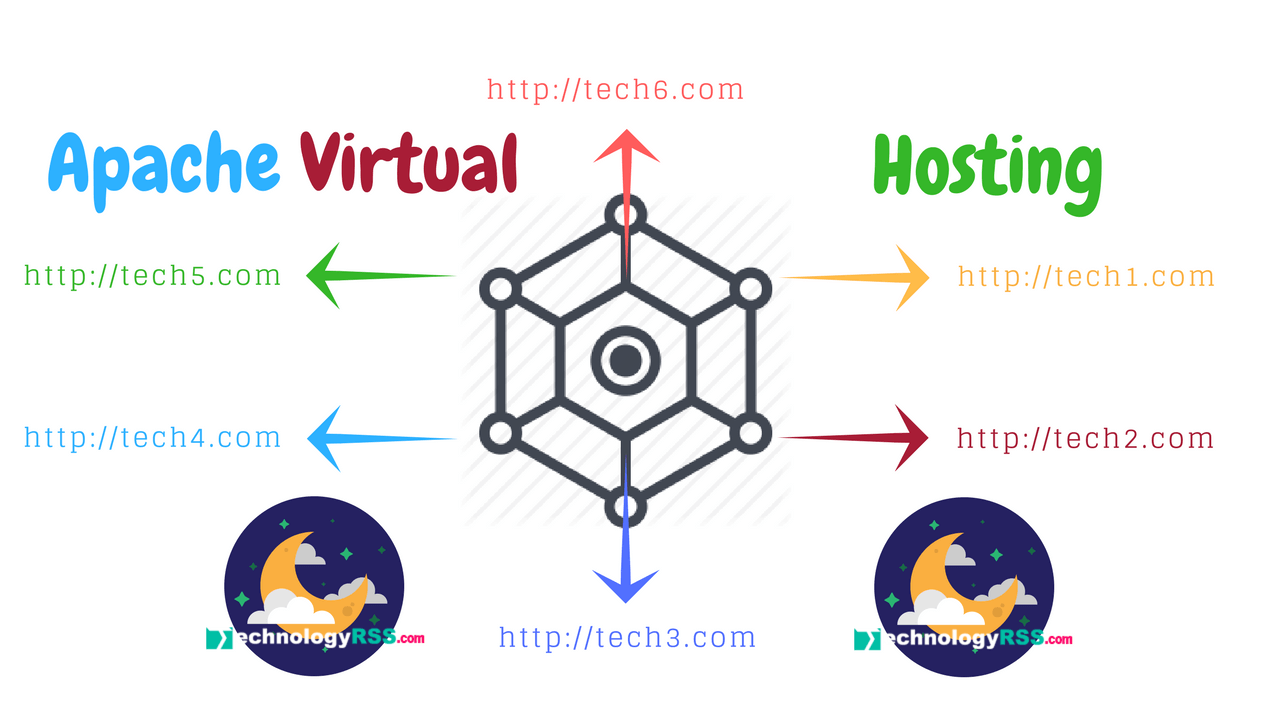How To Install CloudStack Management Server v4.14 On Ubuntu 18.049 min read
In this tutorial is how to install Cloud Stack management server v4.14 on Ubuntu 18.04 server. The Apache Cloud Stack is an open source cloud computing system. I have many guide for using Cloud Stack.
★ Private Cloud Setup Step By Step Using Apache Cloud Stack
★ How To Upgrade Zabbix Server 4.0 To 4.4 On CentOS 8
My server info :
IP address : 10.66.11.25
Operating System : Ubuntu 18.04 LTS
RAM : 2 GB
Disk : 50 GB
vCPU : 2
CPU op-mode(s) : 64-bit
Service : Apache Cloud Stack v4.14
Database : Mysql 5.7
Java : 11 jdk
Step #01 : Configure host name and static ip address with server update.
root@cloud:~# lsb_release -a root@cloud:~# ip r root@cloud:~# apt update && apt upgrade -y root@cloud:~# cat /etc/hosts 127.0.0.1 localhost 10.66.11.25 cloud.technologyrss.local cloud
Fix Ubuntu 18.04 update and upgrade problem.
Check hostname
root@cloud:~# cat /etc/hostname
cloud
Setup static ip address like below this.
root@cloud:~# cat /etc/netplan/50-cloud-init.yaml
network:
ethernets:
eth1:
dhcp4: false
addresses: [10.66.11.25/16]
gateway4: 10.66.11.2
nameservers:
addresses: [8.8.8.8,8.8.4.4]
version: 2
Must be add google dns ip address on your resolv.conf file.
root@cloud:~# cat /etc/resolv.conf
nameserver 8.8.8.8
Then reboot server for change all setup.
root@cloud:~# reboot
Step #02 : Install mysql server and CloudStack management server.
root@cloud:~# hostname --fqdn root@cloud:~# ping cloudstack.apache.org root@cloud:~# apt-get -y install openntpd openssh-server sudo vim htop tar intel-microcode bridge-utils mysql-server root@cloud:~# echo deb http://download.cloudstack.org/ubuntu bionic 4.14 > /etc/apt/sources.list.d/cloudstack.list root@cloud:~# wget -O - http://download.cloudstack.org/release.asc|apt-key add - root@cloud:~# apt-get update -y root@cloud:~# apt-get -y install cloudstack-management cloudstack-usage
Configure mysql conf file. Open below line via any editor.
root@cloud:~# vi /etc/mysql/mysql.conf.d/mysqld.cnf
Then Insert below all lines under [mysqld] section.
server_id = 1 sql-mode="STRICT_TRANS_TABLES,NO_ENGINE_SUBSTITUTION,ERROR_FOR_DIVISION_BY_ZERO,NO_ZERO_DATE,NO_ZERO_IN_DATE,NO_ENGINE_SUBSTITUTION" innodb_rollback_on_timeout=1 innodb_lock_wait_timeout=600 max_connections=1000 log-bin=mysql-bin binlog-format = 'ROW'
Restart mysql service using belwo command.
root@cloud:~# systemctl restart mysql
Configure mysql root password before setup cloud stack database.
root@cloud:~# mysql -u root -p [ default password is blank]
Then execute below all command for setup root password. Remember this command is for mysql version 5.7.
USE mysql;
UPDATE user SET authentication_string=PASSWORD("passw0rd") WHERE User='root';
UPDATE user SET plugin="mysql_native_password" WHERE User='root';
flush privileges;
\q
Step #03 : Setup CloudStack database command with mysql root password.
root@cloud:~# cloudstack-setup-databases cloud:cloud@localhost --deploy-as=root:passw0rd
Then see status like as below.
Mysql user name:cloud [ OK ] Mysql user password:****** [ OK ] Mysql server ip:localhost [ OK ] Mysql server port:3306 [ OK ] Mysql root user name:root [ OK ] Mysql root user password:****** [ OK ] Checking Cloud database files ... [ OK ] Checking local machine hostname ... [ OK ] Checking SELinux setup ... [ OK ] Detected local IP address as 10.66.11.25, will use as cluster management server node IP[ OK ] Preparing /etc/cloudstack/management/db.properties [ OK ] Applying /usr/share/cloudstack-management/setup/create-database.sql [ OK ] Applying /usr/share/cloudstack-management/setup/create-schema.sql [ OK ] Applying /usr/share/cloudstack-management/setup/create-database-premium.sql [ OK ] Applying /usr/share/cloudstack-management/setup/create-schema-premium.sql [ OK ] Applying /usr/share/cloudstack-management/setup/server-setup.sql [ OK ] Applying /usr/share/cloudstack-management/setup/templates.sql [ OK ] Processing encryption ... [ OK ] Finalizing setup ... [ OK ] CloudStack has successfully initialized database, you can check your database configuration in /etc/cloudstack/management/db.properties
Setup commnad using like below.
root@cloud:~# cloudstack-setup-management root@cloud:~# tail -f /var/log/cloudstack/management/management-server.log
Wait at least few min for update cloud database …
For access cloud stack web gui.
http://10.66.11.25:8080/client/
Setup global configuration for private cloud.
system.vm.use.local.storage [ set false to -> true ca.plugin.root.auth.strictness [ set true to -> false secstorage.allowed.internal.sites [ set value = 10.66.11.9 (local server ip using apache web server for download iso, http://10.66.11.9/centos.iso)]
Stop and start management service using below command.
root@cloud:~# /bin/systemctl stop cloudstack-management.service root@cloud:~# /bin/systemctl start cloudstack-management.service
NFS 4 communication using local domain, so must be add your local domain name management and all host server.
root@cloud:~# vi /etc/idmapd.conf
Insert below line.
Domain = technologyrss.local [ both management and host server]
Restart rpcbind using below command.
root@cloud:~# service rpcbind start root@cloud:~# chkconfig rpcbind on root@cloud:~# rpcinfo -p
Step #04 : Configure nfs and download systemvm template.
root@cloud:~# mkdir -p /mnt/secondary root@cloud:~# mount -t nfs 10.66.100.30:/mnt/share/ct_secondary /mnt/secondary [ Replace your NFS server ip 10.66.100.30 ] root@cloud:~# /usr/share/cloudstack-common/scripts/storage/secondary/cloud-install-sys-tmplt -m /mnt/secondary -u http://download.cloudstack.org/systemvm/4.14/systemvmtemplate-4.14.0-kvm.qcow2.bz2 -h kvm -F
When downlead done, then follow below steps.
Remember it! If your nfs server is separate, so run below command otherwise not.
root@cloud:~# umount /mnt/secondary root@cloud:~# rm -rf /mnt/secondary
Then restart management service using below command.
root@cloud:~# /bin/systemctl stop cloudstack-management.service root@cloud:~# /bin/systemctl start cloudstack-management.service root@cloud:~# tail -f /var/log/cloudstack/management/management-server.log
Setup server time zone as like your local time zone.
root@cloud:~# timedatectl root@cloud:~# ls -l /etc/localtime root@cloud:~# timedatectl set-timezone Asia/Dhaka root@cloud:~# timedatectl
For more info please see my YouTube channel for more updates.
- How To Install Zabbix Server 6.4 On AlmaLinux 8 Server - August 9, 2024
- How To Clear RAM Memory Cache Buffer Linux Server - February 29, 2024
- How To Install Apache Cloud Stack Management Server 4.17 On Ubuntu 22.04 - February 1, 2024
We really appreciate for your support for buying me a coffee.
It takes us a while to compose and upload new content, as they have to be checked to see if Properly works. We appreciate you if you help me for one cup of coffee to keep us awake and always deliver good quality content.
No contribution is small of an amount. We are grateful for any amount you support us with. Thank you!