How To Change or Recovery Administrator Password on Windows Server 2012 R22 min read
In this tutorial how to change Administrator password on windows server 2012 r2. First you need to boot your pen-drive include any iso file. Then follow thus step below:
★ How To Configure Static IP address On Ubuntu 18.04
★ How To Install Zabbix Server On Ubuntu 18.04
Step #01: Now attached your pendrive on your server then reboot machine.
Press any for connect booted pendrive. As like image below
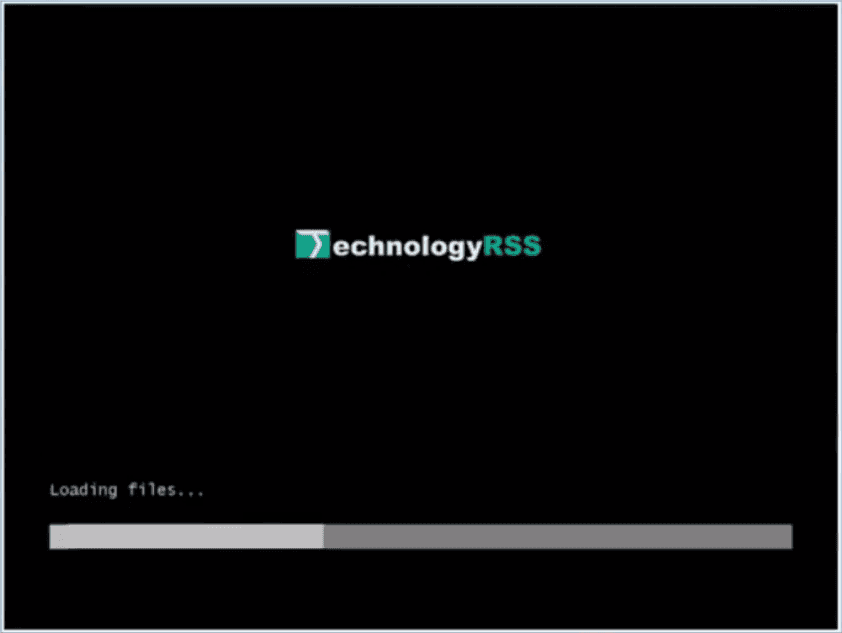
Step #02: Start your PC installation process.
Don’t worry it’s not fully installation process new click Next button then click Repair your computer.
Step #03: Now click second option Troubleshoot
then open new popup click second option Command Prompt so you can see Administrator command prompt.
Step#04: Run below command
X:\Source>d: D:\> D:\>cd windows\system32 D:\>Windows\System32> D:\>Windows\System32>ren utilman.exe utilman.exe.old D:\>Windows\System32>copy cmd.exe utilman.exe 1 files copied. D:\>Windows\System32>exit
Then click Continue button and remove your booted pendrive. Lets start your computer then click Ease of access
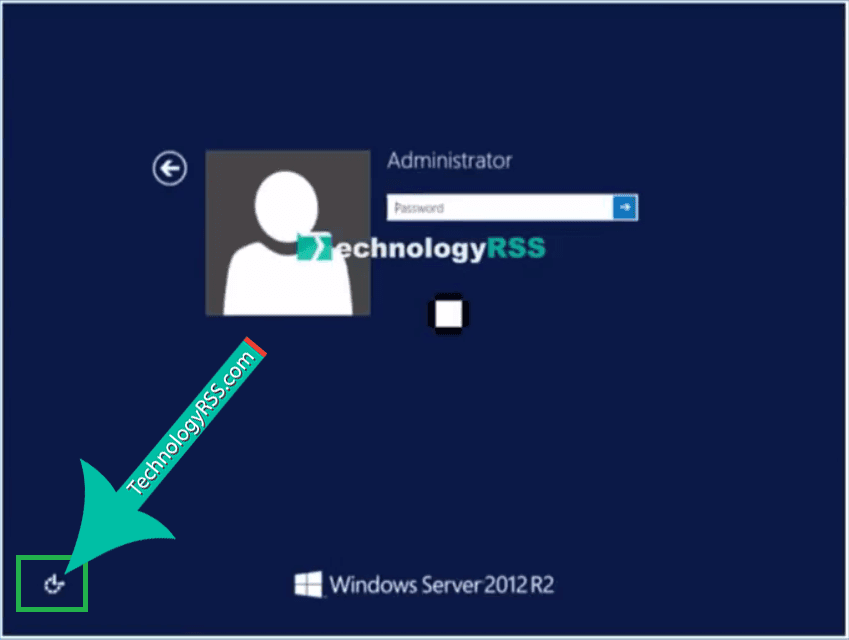
Open command prompt the type below command.
C:\>cd windows\system32>net user administrator P@ssw0rd@123 The command completed successfully.
Now login your changed password and enjoy windows server 2012 r2.
If face any problem then see my YouTube video and Subscribe my channel. Please subscribe my channel for more update.
- How To Install Apache Cloud Stack v4.15 On Centos 7 - January 21, 2021
- How To Install FreePBX 15 on CentOS 8 - January 20, 2021
- How To Install Jitsi Own Server For Video Conference On Ubuntu 20.04 - November 16, 2020
We really appreciate for your support for buying me a coffee.
It takes us a while to compose and upload new content, as they have to be checked to see if Properly works. We appreciate you if you help me for one cup of coffee to keep us awake and always deliver good quality content.
No contribution is small of an amount. We are grateful for any amount you support us with. Thank you!
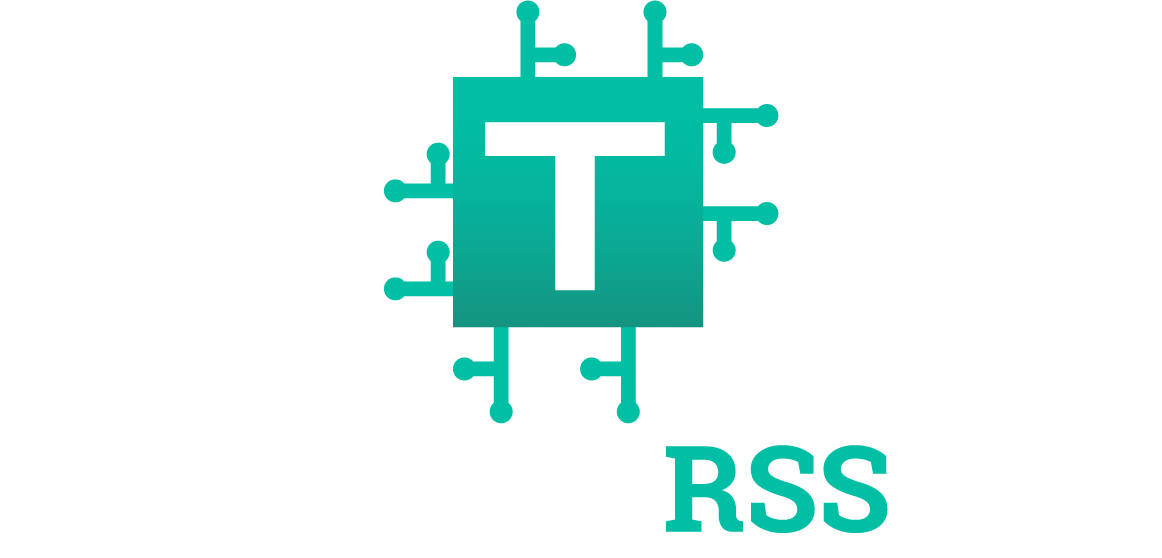

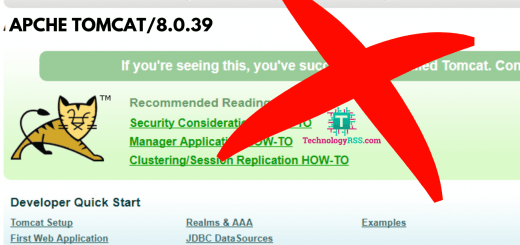

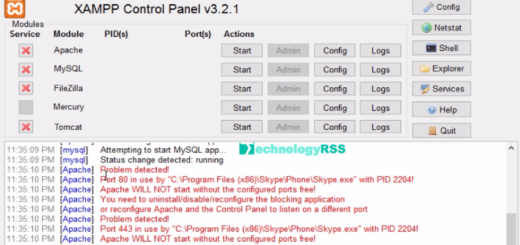
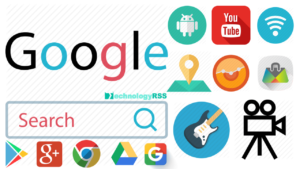
Thank you very much