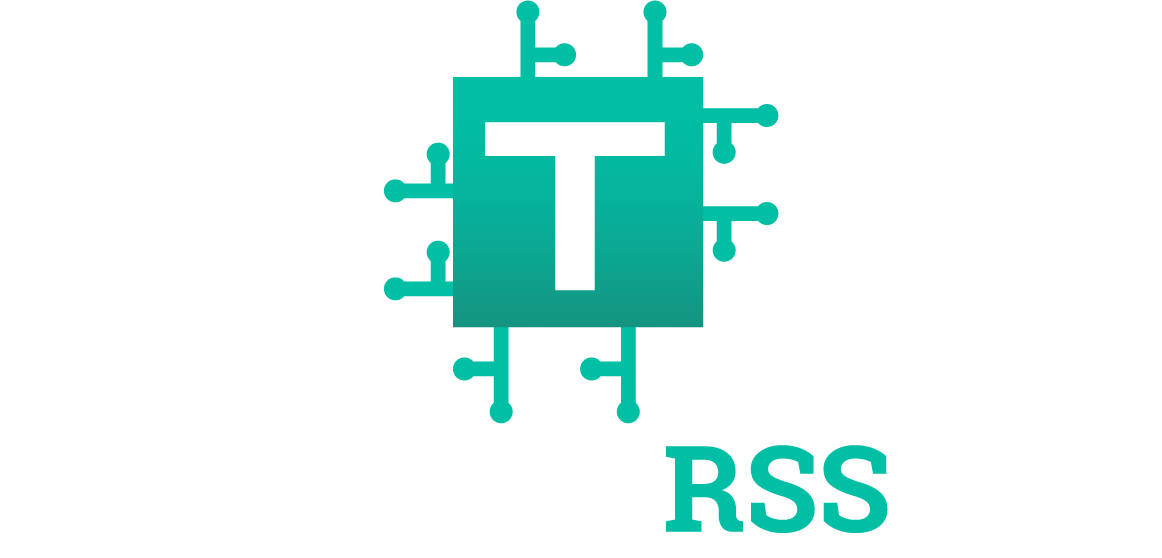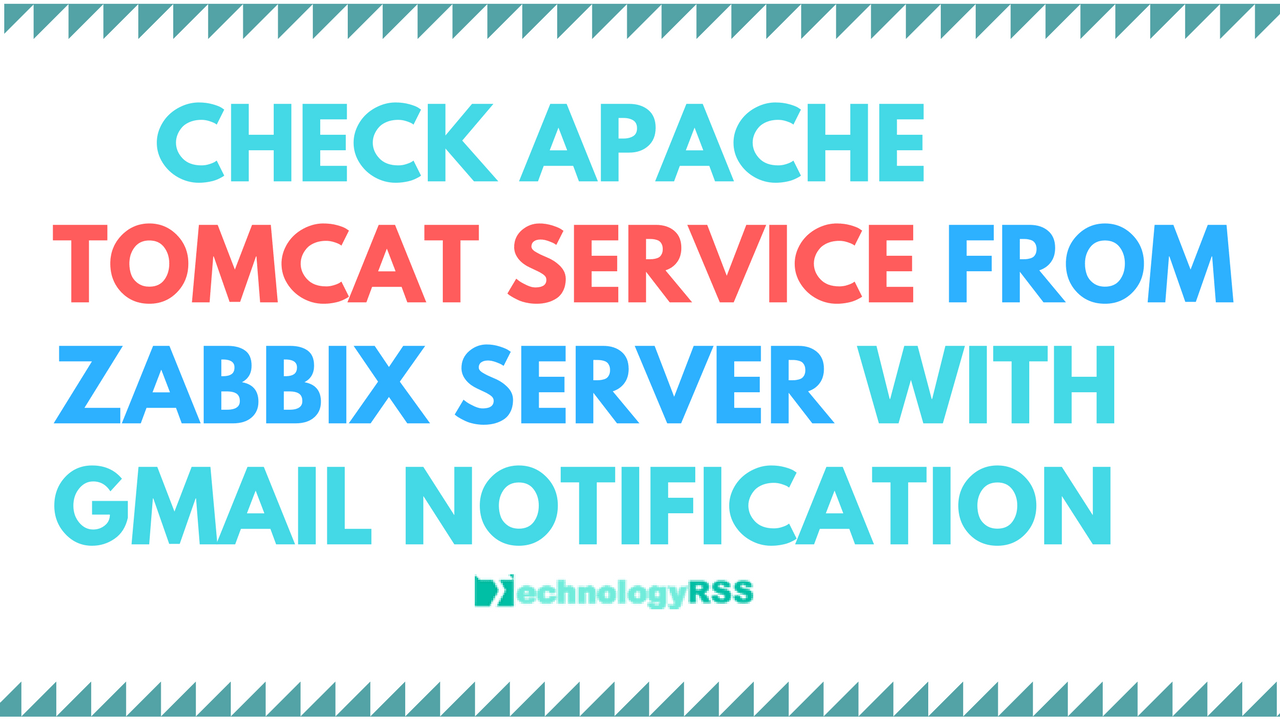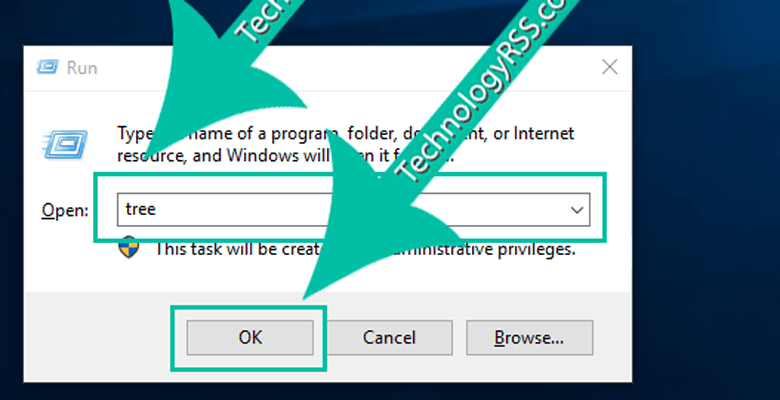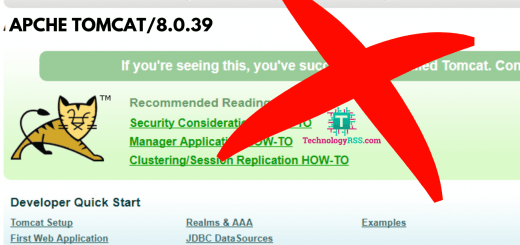How To Install Java And Tomcat on Windows5 min read
Apache Tomcat is a Java base web server. Without Java servlet can’t be run apache tomcat. So you must install Java and tomcat on your windows 7/8.1/10 machine. Java and Tomcat is an open-source software that is used 3 billion devices around the world. So you can use it completely free.
★ Send Mail Notification From Zabbix Server Using Gmail
★ How To Add Windows Host In Zabbix Server
Now I have to configure Java on windows 8.1 virtual machine.
Step #01: Download Java 8u144 from java official web site. Click Accept License Agreement for used Java servlet.
Download exe file for your windows version 64 bit or 32 bit.
Java needed two installation location such as jdk and jre. Run the downloaded exe file right click open or double click. Browse the destination Java jdk location as like below. Then click Next button for run the installation process.
I have to configure my Java jdk location on C:\Apps\Java\jdk\8u144\
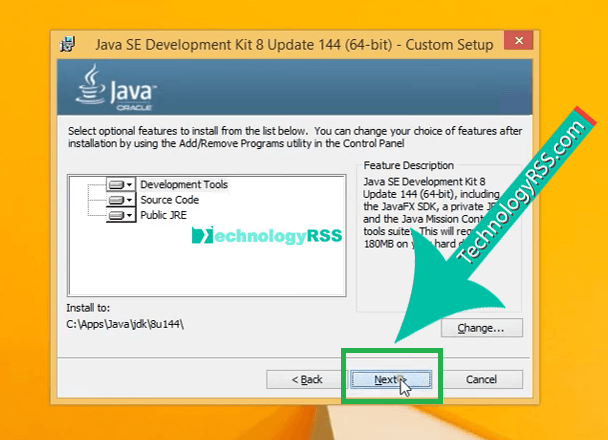
Wait for few minutes for complete jdk install process.
Step #02: You can see new window for install jre then select destination folder.
Setup my Java jre location on C:\Apps\Java\jre\8u144\
See as like below image.
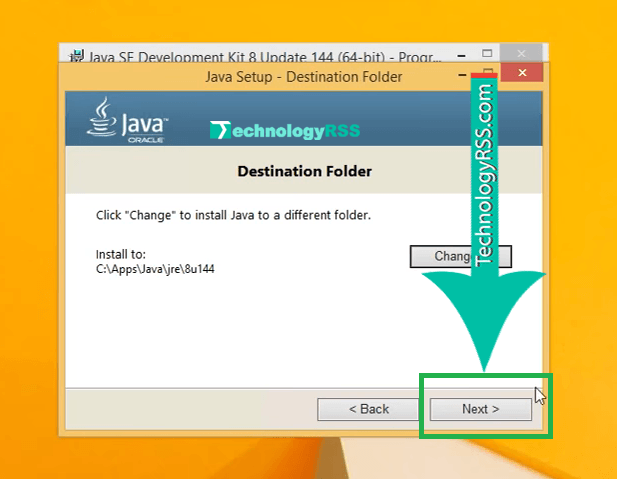
After installation process complete then ready to configure JAVA_HOME and Java Path environment.
Step #03: Goto My Computer icon and right muse click then click Properties.
Now open a new window is computer system properties click on the left Advanced system settings. Again open new popup window click Environment Variables…
As like below image
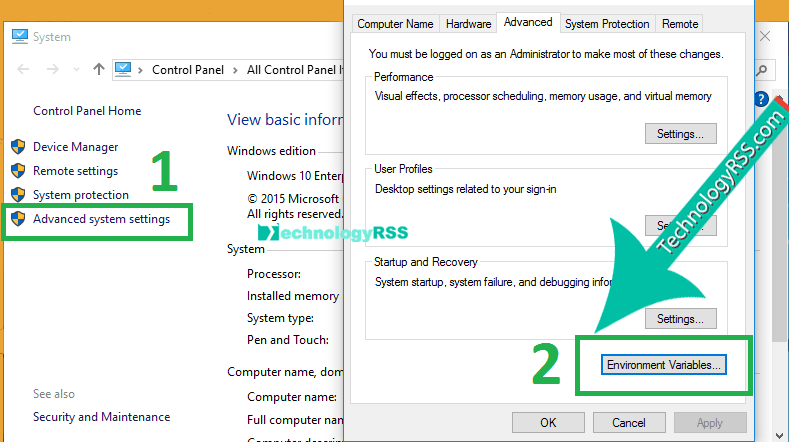
Step #04: Add JAVA_HOME variable click New open on window like as image.
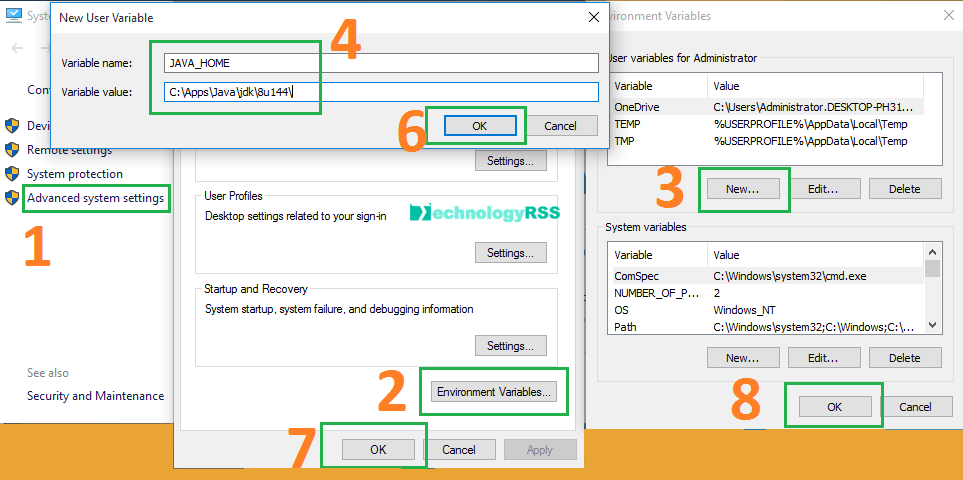
Step #05: Also adding Java path on same window like as image.
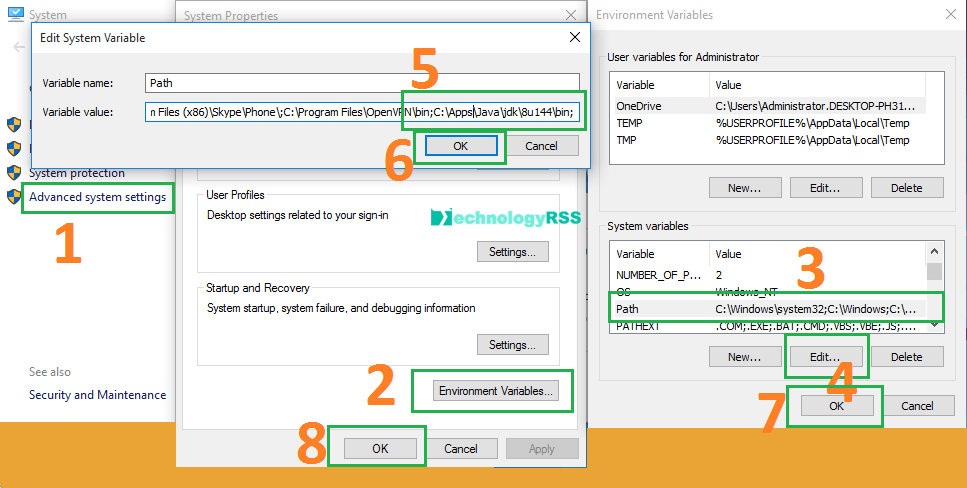
Step #06: Test Java successfully installed on your computer. Open cmd type java -verion see your Java version.
Microsoft Windows [Version 10.0.15063] (c) 2017 Microsoft Corporation. All rights reserved. C:\Users\Administrator>java -version java version "1.8.0_144" Java(TM) SE Runtime Environment (build 1.8.0_144-b01) Java HotSpot(TM) 64-Bit Server VM (build 25.144-b01, mixed mode) C:\Users\Administrator>
Successfully installed Java 8u144.
Now I have to configure Tomcat 8u46.
Step #01: Download zip file from Apache Tomcat 8.0.46 binary distributions.
Then extract downloaded file and store on C:\Apps\Tomcat\ location.
Step #02: New goto C:\Apps\Tomcat\8.0.46\bin\ location and run startup.bat file.
Open new Java cmd for starting Java and Tomcat. Anytime stop your Java servlet run shutdown.bat file store on same location.
Step #03: Goto your usable browser such as google chrome or Mizila Firefox type your machine ip address and port number. Tomcat used default port 8080. Example –
http://Your_Machine_IP:8080
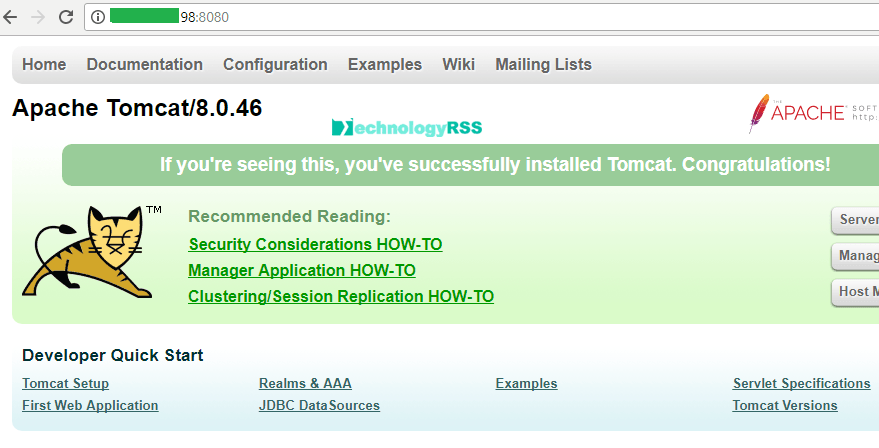
Now enjoy your Java technology and tomcat web container fully free.
If face any problem then see my YouTube video and Subscribe my channel. Please subscribe my channel for more update.
- How To Install Apache Cloud Stack v4.15 On Centos 7 - January 21, 2021
- How To Install FreePBX 15 on CentOS 8 - January 20, 2021
- How To Install Jitsi Own Server For Video Conference On Ubuntu 20.04 - November 16, 2020
We really appreciate for your support for buying me a coffee.
It takes us a while to compose and upload new content, as they have to be checked to see if Properly works. We appreciate you if you help me for one cup of coffee to keep us awake and always deliver good quality content.
No contribution is small of an amount. We are grateful for any amount you support us with. Thank you!