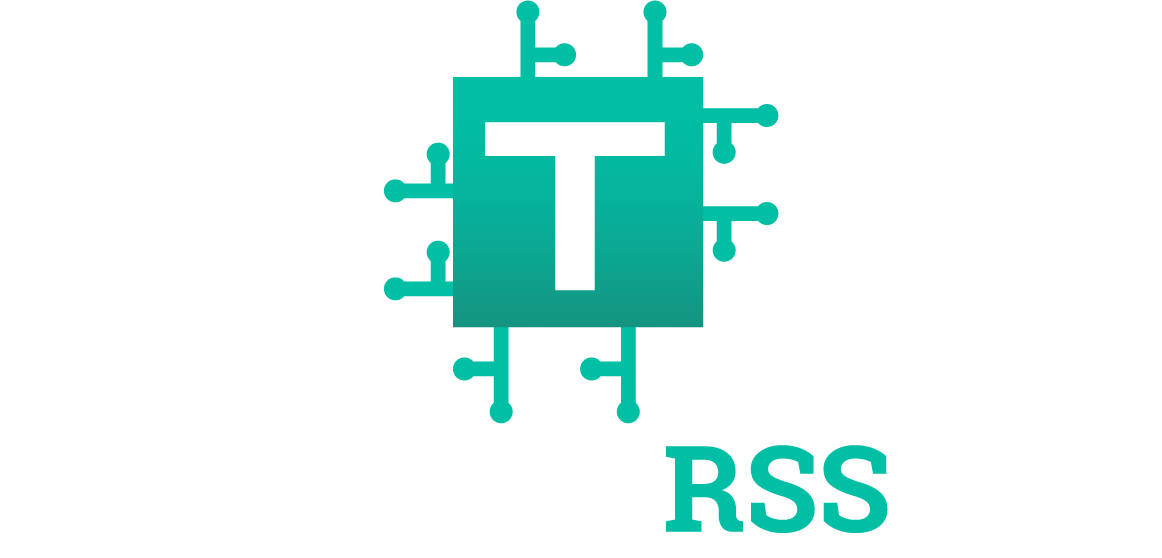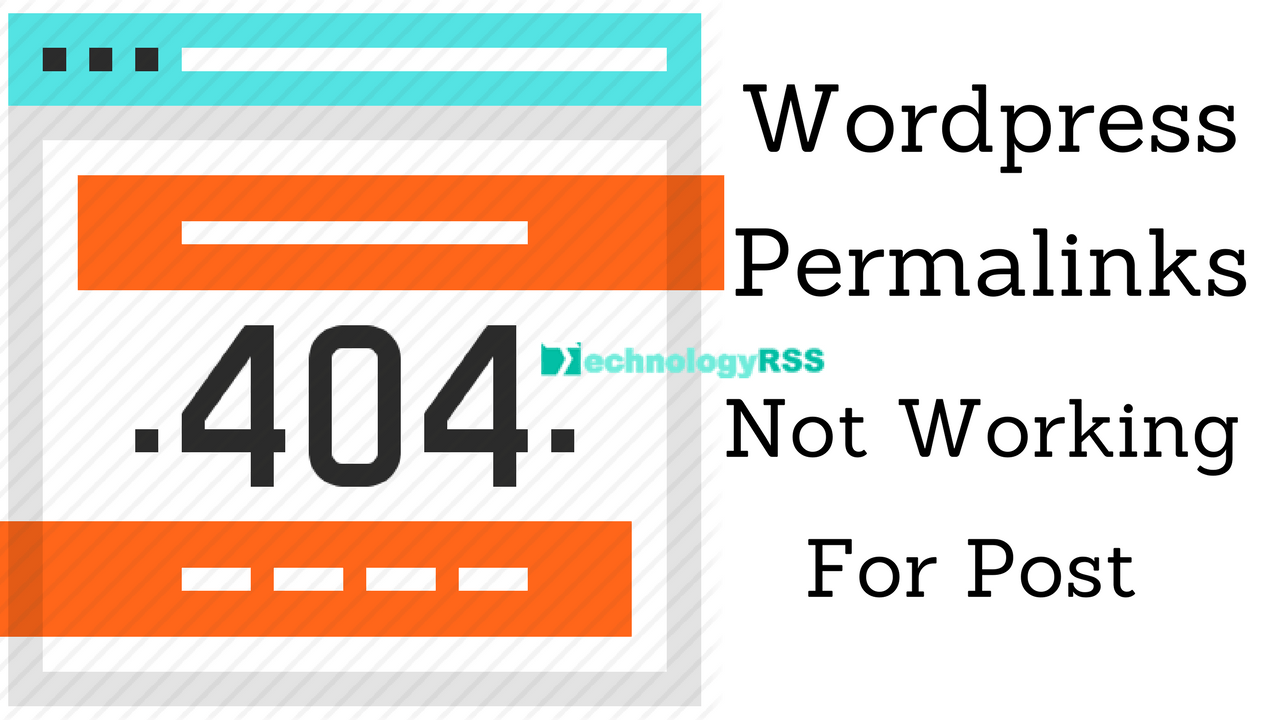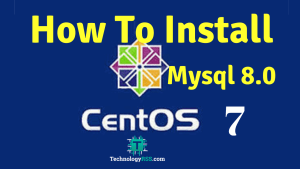How To Install Apache Cloud Stack Management Server v4.16 + Mysql 8.0 On Centos 710 min read
In this tutorial how to install Apache Cloud Stack management server v4.16 and mysql 8.0 on centos 7. Apache Cloud Stack is an open source cloud computing system. You can use as private or public cloud as you want.
My server info: ###################################### IP address : 10.66.10.16 Operating System: Centos 7 RAM : 2 GB Disk : 25 GB vCPU : 2 CPU op-mode(s) : 64-bit Service : Apache Cloud Stack v4.16 Database : Mysql 8 Java : 11 jdk Hostname (FQDN) : cloud.technologyrss.local ######################################
Step #01: Check your server version and ip.
[root@cloud ~]# cat /etc/redhat-release && ip r
Add all hosts name and ip address on your server hosts file. like below.
[root@cloud ~]# vi /etc/hosts
As like below
127.0.0.1 localhost localhost.localdomain localhost4 localhost4.localdomain4 10.66.10.16 cloud.technologyrss.local cloud 10.66.10.26 kvm.technologyrss.local kvm 10.66.10.36 acs-nfs.technologyrss.local acs-nfs
For save press Esc then type :wq then press Enter.
Step #02: Check ping status and disable firewall.
[root@cloud ~]# hostname --fqdn [root@cloud ~]# ping cloud.technologyrss.local [root@cloud ~]# ping cloudstack.apache.org [root@cloud ~]# systemctl stop firewalld [root@cloud ~]# systemctl disable firewalld
Disable selinux status
[root@cloud ~]# vi /etc/selinux/config
Then reboot your server using below command.
[root@cloud ~]# reboot
Step #03: Download latest epel release and update your server.
[root@cloud ~]# yum install -y epel-release [root@cloud ~]# yum update [root@cloud ~]# yum -y install wget chrony
Add Apache Cloud Stack repo. open this file via any editor.
[root@cloud ~]# vi /etc/yum.repos.d/cloudstack.repo
Add below all text into cloudstack.repo file.
[cloudstack] name=cloudstack baseurl=http://cloudstack.apt-get.eu/centos/$releasever/4.16/ enabled=1 gpgcheck=0
Step #04: Install mysql 8.0 on Apache Cloud Stack server 4.16
[root@cloud ~]# yum localinstall https://dev.mysql.com/get/mysql80-community-release-el7-1.noarch.rpm [root@cloud ~]# vi /etc/yum.repos.d/mysql-community.repo
Add below line into mysql 8.0 community section
gpgkey=https://repo.mysql.com/RPM-GPG-KEY-mysql-2022
Then run mysql installation command as like below.
[root@cloud ~]# yum -y install mysql-server [root@cloud ~]# systemctl start mysqld [root@cloud ~]# systemctl enable mysqld
Find mysql root user temporary password using below command.
[root@cloud ~]# grep 'temporary password' /var/log/mysqld.log
Login mysql terminal using temporary password and then reset root password.
[root@cloud ~]# mysql -u root -p
Reset mysql root password using below command
mysql> ALTER USER 'root'@'localhost' IDENTIFIED BY 'P@ssw0rd@123'; //mysql 8 reset password command Query OK, 0 rows affected (0.01 sec) \q
Step #05: Install mysql connector and Apache Cloud Stack service.
[root@cloud ~]# yum -y install mysql-connector-python
[root@cloud ~]# yum -y install cloudstack-management
[root@cloud ~]# alternatives –config java
Then create cloud database and user using below command.
[root@cloud ~]# cloudstack-setup-databases cloud:Passw0rd@123@localhost --deploy-as=root:P@ssw0rd@123
Output as like below:
Mysql user name:cloud [ OK ] Mysql user password:****** [ OK ] Mysql server ip:localhost [ OK ] Mysql server port:3306 [ OK ] Mysql root user name:root [ OK ] Mysql root user password:****** [ OK ] Checking Cloud database files ... [ OK ] Checking local machine hostname ... [ OK ] Checking SELinux setup ... [ OK ] Detected local IP address as 10.66.10.16, will use as cluster management server node IP[ OK ] Preparing /etc/cloudstack/management/db.properties [ OK ] Applying /usr/share/cloudstack-management/setup/create-database.sql [ OK ] Applying /usr/share/cloudstack-management/setup/create-schema.sql [ OK ] Applying /usr/share/cloudstack-management/setup/create-database-premium.sql [ OK ] Applying /usr/share/cloudstack-management/setup/create-schema-premium.sql [ OK ] Applying /usr/share/cloudstack-management/setup/server-setup.sql [ OK ] Applying /usr/share/cloudstack-management/setup/templates.sql [ OK ] Processing encryption ... [ OK ] Finalizing setup ... [ OK ]
Then run below command for check all status is ok.
[root@cloud ~]# cloudstack-setup-management
Step #06: Add iptables required port into Apache Cloud Stack server.
[root@cloud ~]# vi /etc/sysconfig/iptables
Add below all lines into iptables file.
-A INPUT -p tcp -m state --state NEW -m tcp --dport 8080 -j ACCEPT -A INPUT -p tcp -m state --state NEW -m tcp --dport 8250 -j ACCEPT -A INPUT -p tcp -m state --state NEW -m tcp --dport 8443 -j ACCEPT -A INPUT -p tcp -m state --state NEW -m tcp --dport 9090 -j ACCEPT
iptables service restart using below command.
[root@cloud ~]# service iptables restart
Check ACS log using below command.
[root@cloud ~]# tail -f /var/log/cloudstack/management/management-server.log
Step #07: Add your local domain name into idmapd.conf
[root@cloud ~]# vi /etc/idmapd.conf
Add below line as your domain name
Domain = technologyrss.local
Restart some service from below command.
[root@cloud ~]# service rpcbind restart [root@cloud ~]# service nfs-utils restart [root@cloud ~]# systemctl enable nfs-utils [root@cloud ~]# chkconfig rpcbind on [root@cloud ~]# rpcinfo -p
Step #08: Download systemvm template into Apache Cloud Stack Server.
Create one folder for mound your storage share for secondary storage.
[root@cloud ~]# mkdir -p /mnt/secondary [root@cloud ~]# mount -t nfs 10.66.10.36:/mnt/secondary /mnt/secondary
Then run below command for download systemvm template.
[root@cloud ~]# /usr/share/cloudstack-common/scripts/storage/secondary/cloud-install-sys-tmplt -m /mnt/secondary -u http://download.cloudstack.org/systemvm/4.16/systemvmtemplate-4.16.0-kvm.qcow2.bz2 -h kvm -F
When download and installation done then remove created directory.
[root@cloud ~]# umount /mnt/secondary [root@cloud ~]# rm -rf /mnt/secondary
Note: If you use Apache Cloud Stack management server as storage server so don’t remove this directory.
Default login details:
URL : http://10.66.10.16:8080/client/#/user/login?redirect=%2F User name : admin Password : password
Step #09: For private cloud computing Global configuration.
system.vm.use.local.storage [ set false to -> true ca.plugin.root.auth.strictness [ set true to -> false secstorage.allowed.internal.sites [set value = > 10.66.10.15 (local server ip using apache web server for download iso, http://10.66.10.15/centos.iso)]
Note : Please restart your management server(s) for your new settings to take effect.
Then restart Apache Cloud Stack management service using below command.
[root@cloud ~]# /bin/systemctl stop cloudstack-management.service [root@cloud ~]# /bin/systemctl start cloudstack-management.service [root@cloud ~]# tail -f /var/log/cloudstack/management/management-server.log
Time zone setup
[root@cloud ~]# timedatectl [root@cloud ~]# ls -l /etc/localtime [root@cloud ~]# timedatectl set-timezone Asia/Dhaka [root@cloud ~]# timedatectl
Any error first check server log file and find what is issue.
[root@cloud ~]# tail -f /var/log/cloudstack/management/management-server.log
If needed more help so please check my YouTube channel for more video. Don’t forget subscribe my channel and share to any social media.
- How To Clear RAM Memory Cache Buffer Linux Server - February 29, 2024
- How To Install Apache Cloud Stack Management Server 4.17 On Ubuntu 22.04 - February 1, 2024
- How To Install Zabbix Server 6.4 On Ubuntu 22.04 - October 24, 2023
We really appreciate for your support for buying me a coffee.
It takes us a while to compose and upload new content, as they have to be checked to see if Properly works. We appreciate you if you help me for one cup of coffee to keep us awake and always deliver good quality content.
No contribution is small of an amount. We are grateful for any amount you support us with. Thank you!