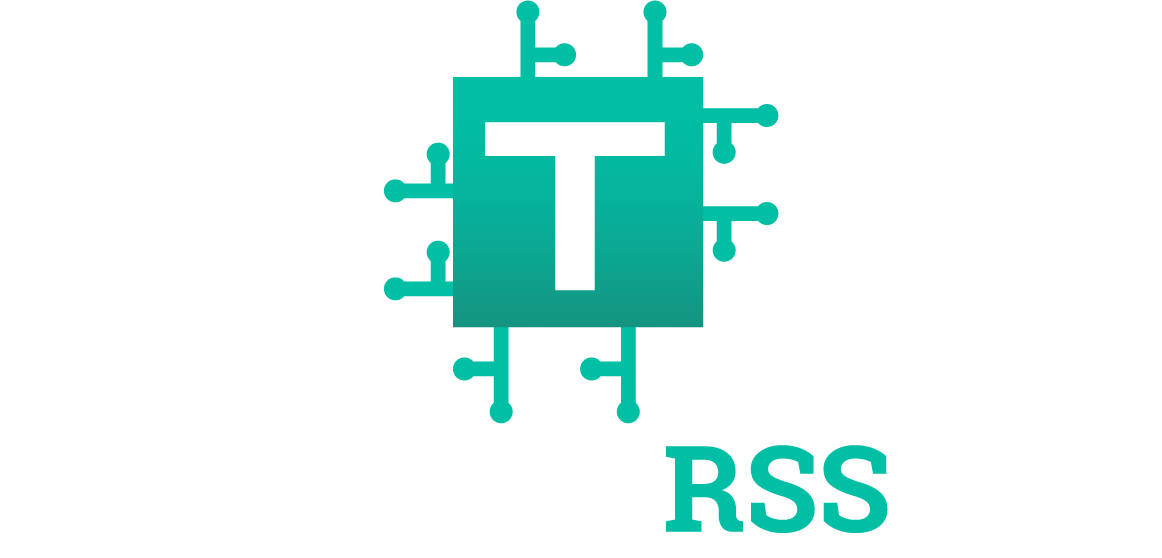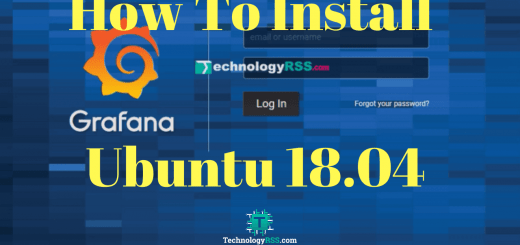How To Install WordPress (CMS) on Ubuntu 16.048 min read
WordPress is an open source content management system. It can be used simple or large organization. WordPress include many features like as Publish with Ease, Publishing Tools, User Management, Media Management, Full Standards Compliance, Easy Theme System, Extend with Plugins, Built-in Comments, Easy Installation and Upgrades etc. Another features for developer like as Plugin System, Theme System, Application Framework etc.
★ How To Install WordPress (CMS) on Ubuntu 16.04
★ How To Create First Post On Your WordPress Blog
Step #01: Now update and upgrade command below.
root@Wordpress-Srv:~# apt-get update && apt-get upgrade -y
Install apache web server with command line below.
root@Wordpress-Srv:~# apt-get install apache2 apache2-utils
Enable apache web server
root@Wordpress-Srv:~# systemctl enable apache2
Start apache web server
root@Wordpress-Srv:~# systemctl start apache2
Step #02: Install Mysql database server and client.
root@Wordpress-Srv:~# apt-get install mysql-client mysql-server -y
When mysql installation process is running then type mysql root password two times.
Run mysql source installation process command for change some settings.
root@Wordpress-Srv:~# mysql_secure_installation
Enter password for user root:
Press y|Y for Yes, any other key for No: y
Change the password for root ? (Press y|Y for Yes, any other key for No) :
Remove anonymous users? (Press y|Y for Yes, any other key for No) : y
Disallow root login remotely? (Press y|Y for Yes, any other key for No) : y
Remove test database and access to it? (Press y|Y for Yes, any other key for No) : y
Reload privilege tables now? (Press y|Y for Yes, any other key for No) : y
Step #03: Install php update version with command below.
root@Wordpress-Srv:~# apt-get install php7.0 php7.0-mysql libapache2-mod-php7.0 php7.0-cli php7.0-cgi php7.0-gd
After installation process completed then test your server configuration is ok. Create php info file.
root@Wordpress-Srv:~# vi /var/www/html/tech.php
Insert below php code into tech.php file.
<?php phpinfo(); //PHP code goes here ?>
Restart your apache web server then goto your browser type your server IP address. If you can see php server details then all is ok.
Example below:
http://Server_IP/tech.php
Step #04: Download wordpress latest version via wget command.
root@Wordpress-Srv:~# wget -c http://wordpress.org/latest.tar.gz
Extract downloaded file
root@Wordpress-Srv:~# tar -xzvf latest.tar.gz
Move all file into www directory via below command.
root@Wordpress-Srv:~# rsync -av wordpress/* /var/www/html/
Create permission into www directory
root@Wordpress-Srv:~# chmod -R 755 /var/www/html/
Change ownership for www directory
root@Wordpress-Srv:~# chown -R www-data:www-data /var/www/html/
Step #05: Create database for store all data into your mysql database.
root@Wordpress-Srv:~# mysql -u root -p
Type mysql root password previously created.
mysql> create database wp; mysql> grant all privileges on wp.* TO 'tech'@'localhost' identified by 'passw0rd'; mysql> flush privileges; mysql> \q
Goto your www directory for include database information into your wp-config.php file.
root@Wordpress-Srv:~# cd /var/www/html
Copy or move wp-config-sample.php file name as wp-config.php
root@Wordpress-Srv:/var/www/html# mv wp-config-sample.php wp-config.php
Now open wp-config.php file. Then insert below information like as.
define('DB_NAME', 'Database_Name');
define('DB_USER', 'Username_Here');
define('DB_PASSWORD', 'Password_Here');
define('DB_HOST', 'localhost');
define('DB_CHARSET', 'utf8');
define('DB_COLLATE', '');
Save and exit.
Press Exc :wq press Enter.
Step #06: Apache web server restart.
root@Wordpress-Srv:/var/www/html# systemctl restart apache2.service
Mysql server restart
root@Wordpress-Srv:/var/www/html# systemctl restart mysql.service
Remove default index.html file.
root@Wordpress-Srv:/var/www/html# rm -rf index.html
Server configuration all is ok. Now goto your browser and type your server IP address for start installation WordPress.
http://Server-IP-Address/
Now configure WordPress installation process from web gui.
Step #07: Select your using language then click Continue button. Example below:
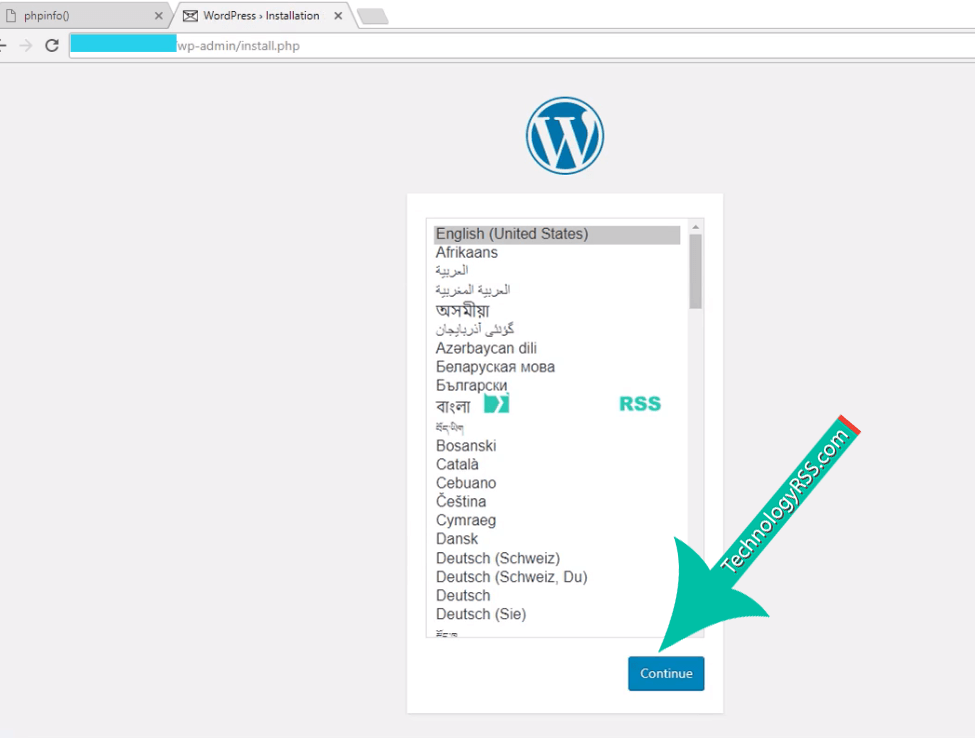
Step #08: Now popup wordpress welcome page.
Create your web login details like as user name, password and email address then click Install WordPress button. Thus follows example below:
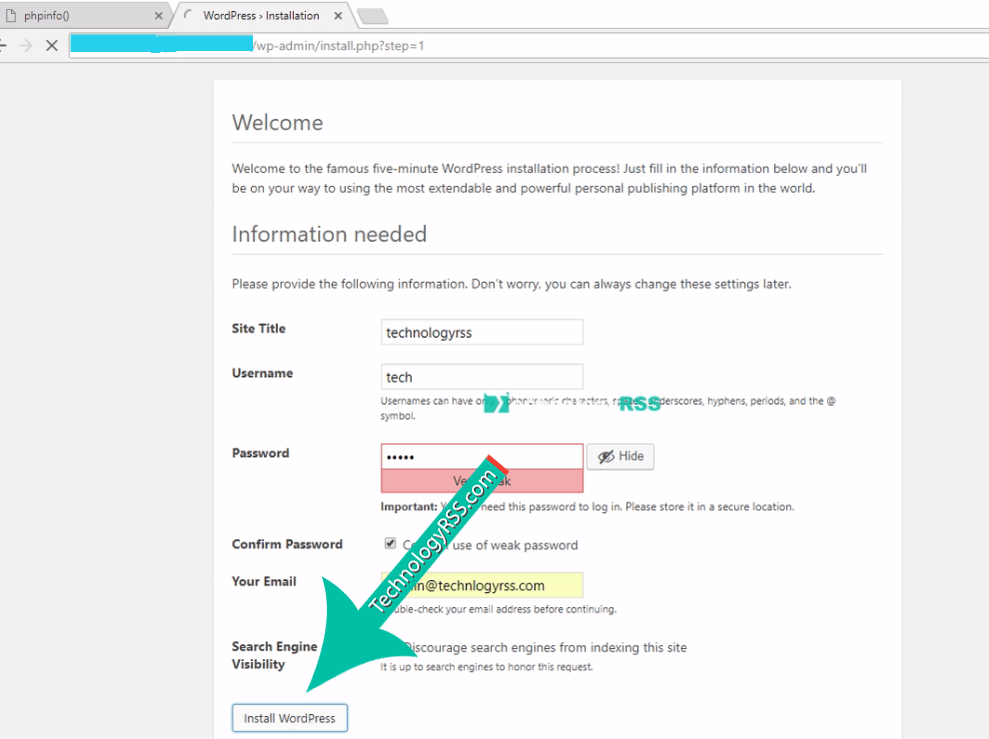
Step #09: All settings are ok then show Success message.
Success!
WordPress hass been installed. Thank you, and enjoy! 🙂
Click login button and show login form. Type previously created user name and password and then click login button.
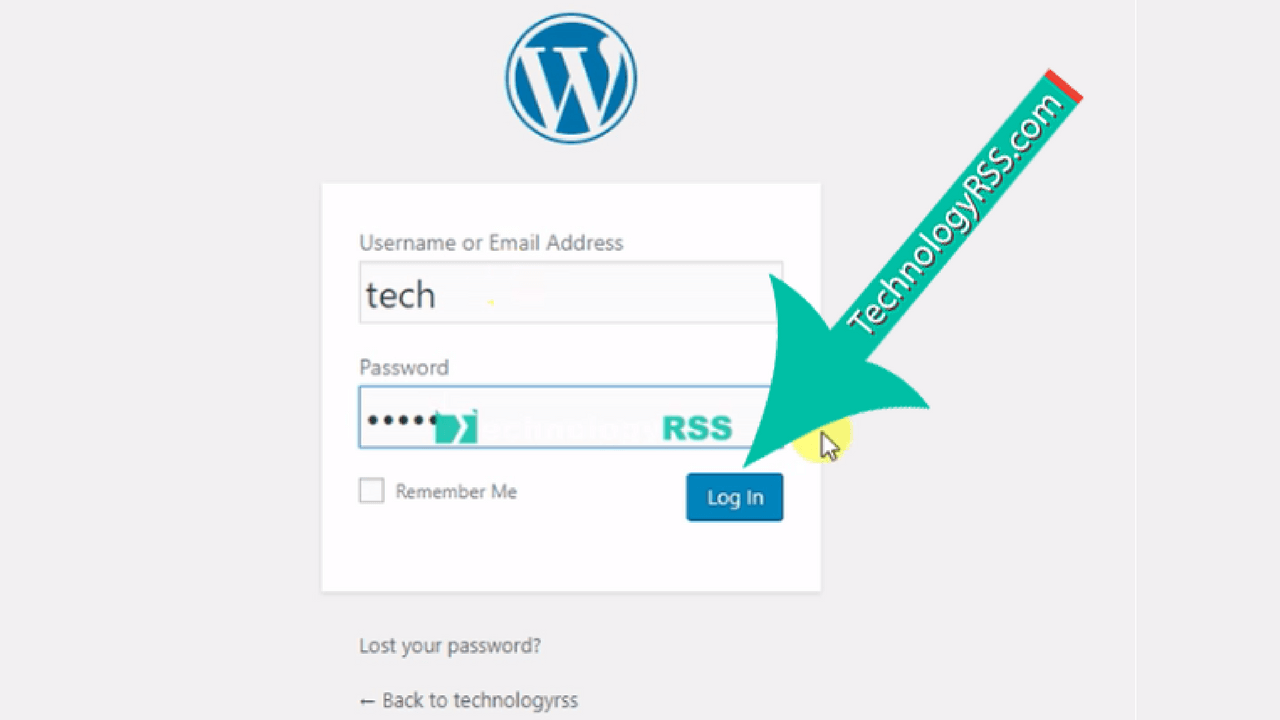
Step #10: Login successfully then see WordPress Dashboard like as below example.
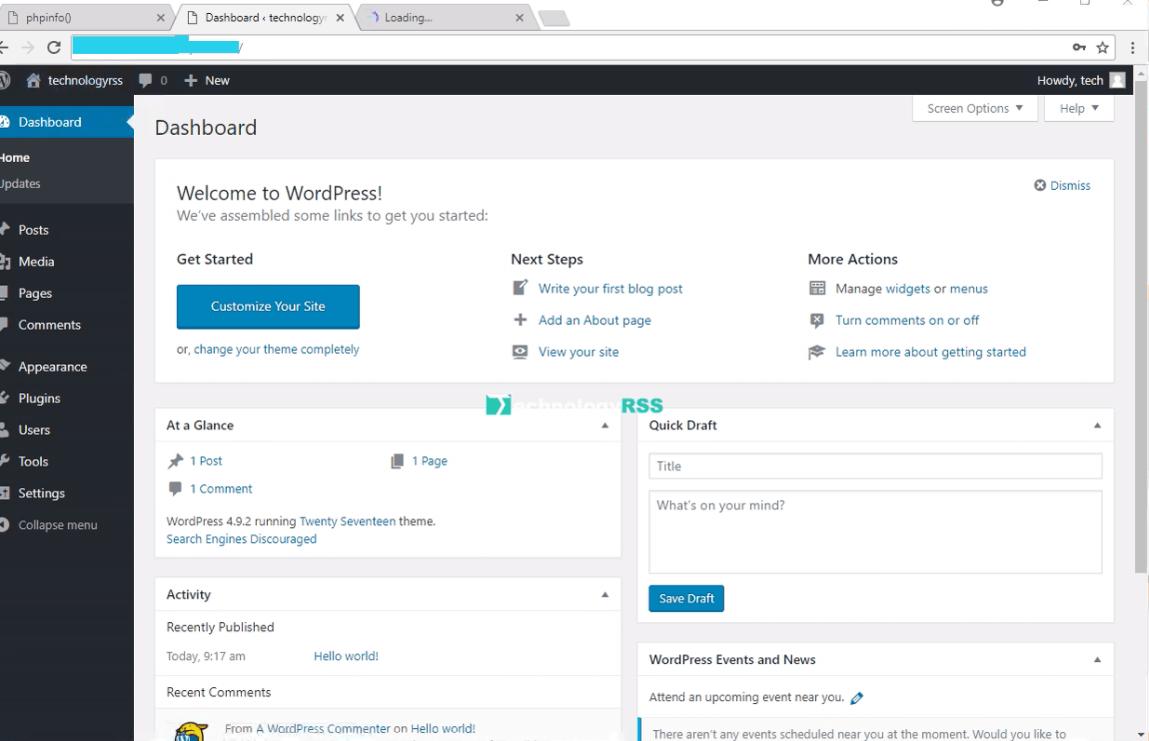
My another post
How to fix wordpress permalinks not working 404
If face any problem then see my YouTube video and Subscribe my channel. Please subscribe my channel for more update.
- How To Install Apache Cloud Stack v4.15 On Centos 7 - January 21, 2021
- How To Install FreePBX 15 on CentOS 8 - January 20, 2021
- How To Install Jitsi Own Server For Video Conference On Ubuntu 20.04 - November 16, 2020
We really appreciate for your support for buying me a coffee.
It takes us a while to compose and upload new content, as they have to be checked to see if Properly works. We appreciate you if you help me for one cup of coffee to keep us awake and always deliver good quality content.
No contribution is small of an amount. We are grateful for any amount you support us with. Thank you!