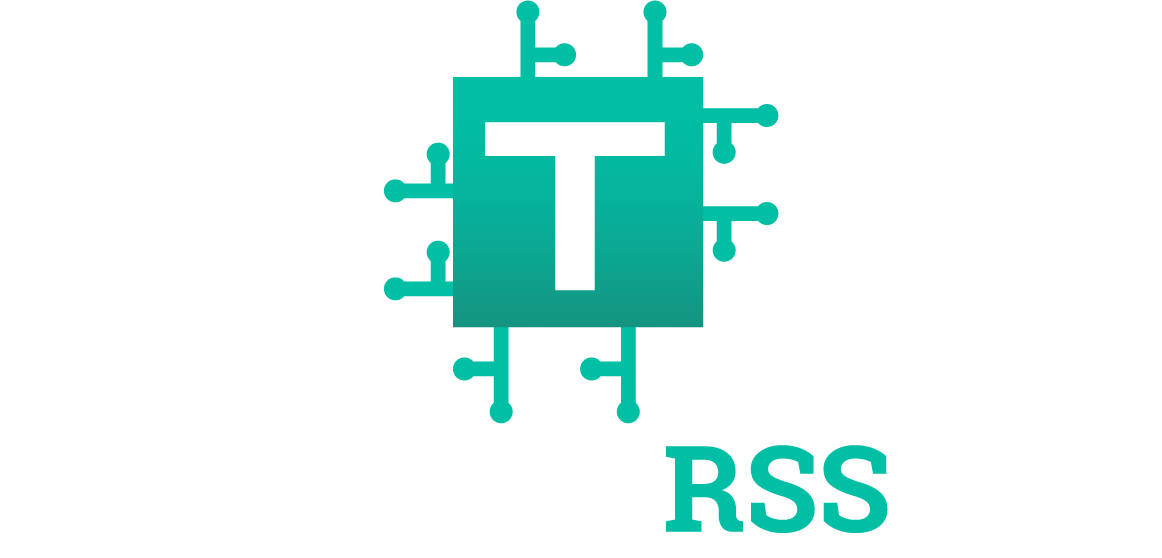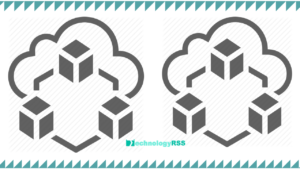How To Install FreeNAS On Virtual Machine3 min read
FreeNAS is an opensource powerful storage software. Many file sharing system supported such as Windows file shares, Unix file shares, Apple File Shares, block sharing and more. FreeNAS system support administrative web GUI. It can be create user, enable ssh for further assist. FreeNAS used software raid system. I highly recommend that must be use hardware raid system, otherwise when your system is fault then can’t be recovery your storage.
★ How To Configure Static IP address On Ubuntu 18.04
★ How To Install Zabbix Server On Ubuntu 18.04
FreeNAS system included features below:
- File sharing system
- Web Interface
- Data Protection
- Snaphshots
- Data Replication
- Data Encryption
- Backup Services
- and more plugins included
Minimum Hardware Requirements:
- Multicore 64-bit* processor (Intel strongly recommended)
- 8GB* Boot Drive (USB Flash Drive suffices)
- 8GB* RAM
- At least 1 direct attached disk (Hardware RAID strongly discouraged)
- One physical network port
Now follow thus step by step installation FreeNAS Storage system.
Step #01: Create one virtual machine on your virtualization system as like XEN Server or another system.
Step #02: Download latest FreeNAS from official web site.
Step #03: Run you virtual machine then select.
- Install/Upgrade
Press Enter
Step #04: Enter your root password two times.
then select Boot via BIOS. Wait for at least few minutes. When show below text
The FreeNAS installation on ada0 succeeded!
Please reboot and remove the installation media.
Remove installation media then Press again Enter and reboot your machine.
Step #05: Now you can see console setup details below:
1) Confiugre Network Interfaces
2) Confiugre Link Aggregation
3) Confiugre VLAN Interface
4) Confiugre Default Route
5) Confiugre Static Routes
6) Confiugre DNS
7) Reset Root Password
8) Reset to factory defaults
9) Shell
10) System Update (requires networking)
11) Create volume backup
12) Restore volume from a backup
13) Reboot
14) Shutdown
You can any number for system configuration.
After completed installation process then goto your browser and type server IP address.
Step #06: Create new user for file sharing.
- How To Install Apache Cloud Stack v4.15 On Centos 7 - January 21, 2021
- How To Install FreePBX 15 on CentOS 8 - January 20, 2021
- How To Install Jitsi Own Server For Video Conference On Ubuntu 20.04 - November 16, 2020
We really appreciate for your support for buying me a coffee.
It takes us a while to compose and upload new content, as they have to be checked to see if Properly works. We appreciate you if you help me for one cup of coffee to keep us awake and always deliver good quality content.
No contribution is small of an amount. We are grateful for any amount you support us with. Thank you!